In der heutigen Welt ist es wirklich wichtig, Informationen auf klare Art und Weise weiterzugeben, vor allem weil wir viele Daten verwenden. Gestapelte Säulendiagramme in Excel sind ein hervorragendes Tool, um komplizierte Daten leicht verständlich zu machen. Sie helfen uns, die Dinge klar zu sehen!
Dieser Leitfaden führt Sie Schritt für Schritt durch den Prozess und entmystifiziert die Erstellung dieser überzeugenden Diagramme.
Egal, ob Sie ein erfahrener Excel-Benutzer sind oder gerade erst anfangen, dieses Tutorial wird Ihnen die Fähigkeiten vermitteln, Rohdaten in aufschlussreiche visuelle Darstellungen zu verwandeln. Verabschieden Sie sich von langweiligen Berichten und erschließen Sie eine neue Ebene der aussagekräftigen Datendarstellung.
Inhalt dieses Artikels
Was ist ein gestapeltes Säulendiagramm?
Ein gestapeltes Säulendiagramm ist ein Tool zur visuellen Darstellung, das dabei hilft, komplexe Daten zu organisieren und zu vereinfachen. Es besteht aus vertikalen Balken, die in Segmente unterteilt sind, die jeweils verschiedene Kategorien oder Gruppen darstellen. Diese Segmente sind übereinander gestapelt und veranschaulichen die Gesamtsumme und den Beitrag jeder Kategorie. Dieses Diagramm ist wertvoll für den Vergleich von Daten zwischen verschiedenen Gruppen und die Verfolgung von Veränderungen im Laufe der Zeit, was es zu einem wichtigen Tool für eine effektive Datenkommunikation macht.
Erstellen eines Excel-Diagramms mit gestapelten Säulen
So erstellen Sie ein Excel-Diagramm mit gestapelten Säulen:
Schritt 1: Öffnen Sie Excel auf Ihrem Computer. Stellen Sie sicher, dass Ihre Daten richtig in Spalten oder Zeilen angeordnet sind. Die erste Spalte oder Zeile sollte die Kategorien enthalten und die nachfolgenden Spalten oder Zeilen sollten die verschiedenen Datenreihen darstellen.
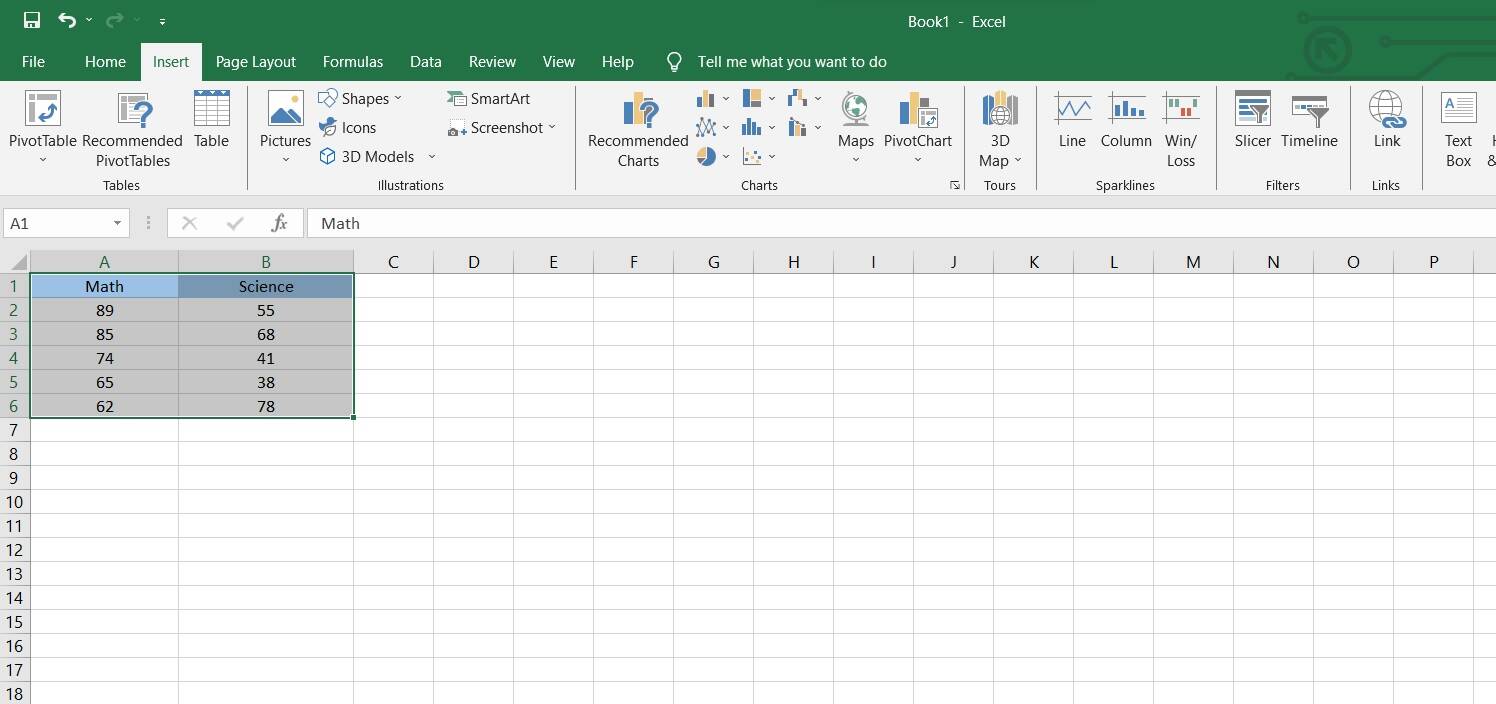
Schritt 2: Markieren Sie den Datenbereich, den Sie in Ihr Diagramm aufnehmen möchten. Dies sind die Kategorien und ihre entsprechenden Werte.
Schritt 3: Gehen Sie auf die Registerkarte "Einfügen" in der Multifunktionsleiste und wählen Sie "Säulendiagramm". Wählen Sie die Option "Gestapelte Säule".
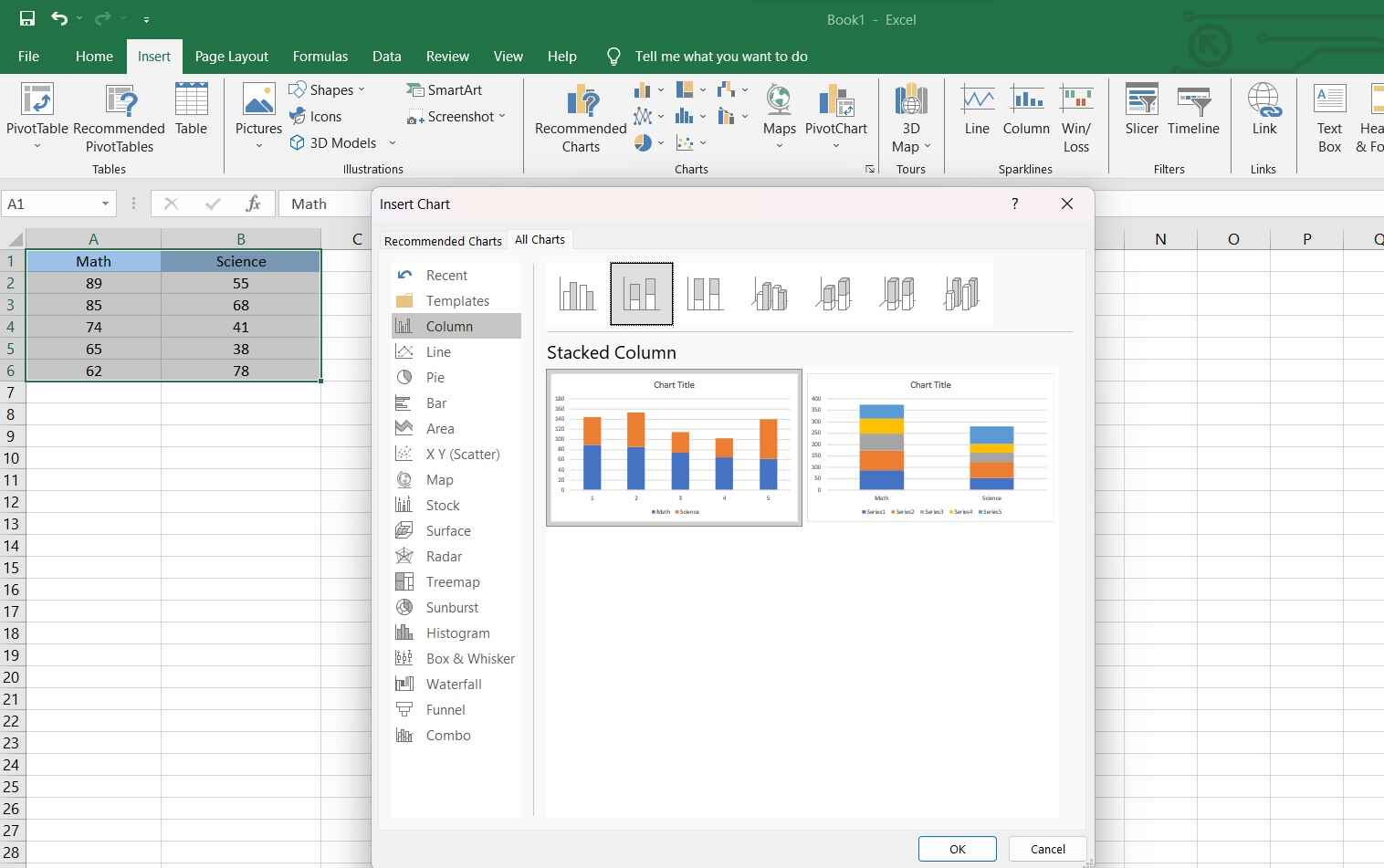
Schritt 4: Sie können das Diagramm anpassen, indem Sie mit der rechten Maustaste auf verschiedene Elemente wie Achsen, Legende oder Datenreihen klicken. Damit können Sie das Diagramm nach Ihren Wünschen formatieren.
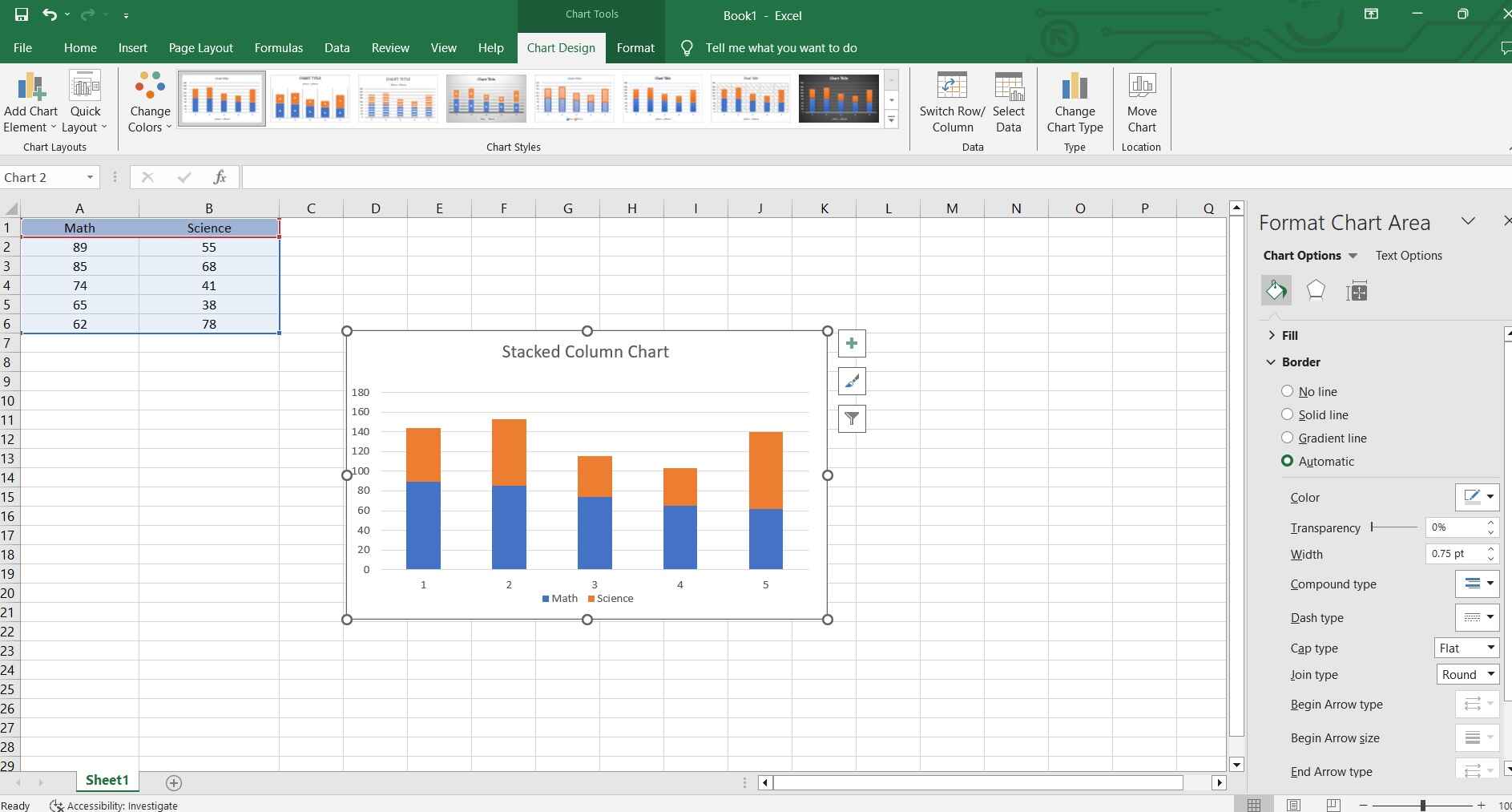
Schritt 5: Nehmen Sie letzte Anpassungen vor, wie z.B. das Ändern von Farben, Schriftarten oder anderen Formatierungsoptionen, um das Erscheinungsbild zu verbessern.
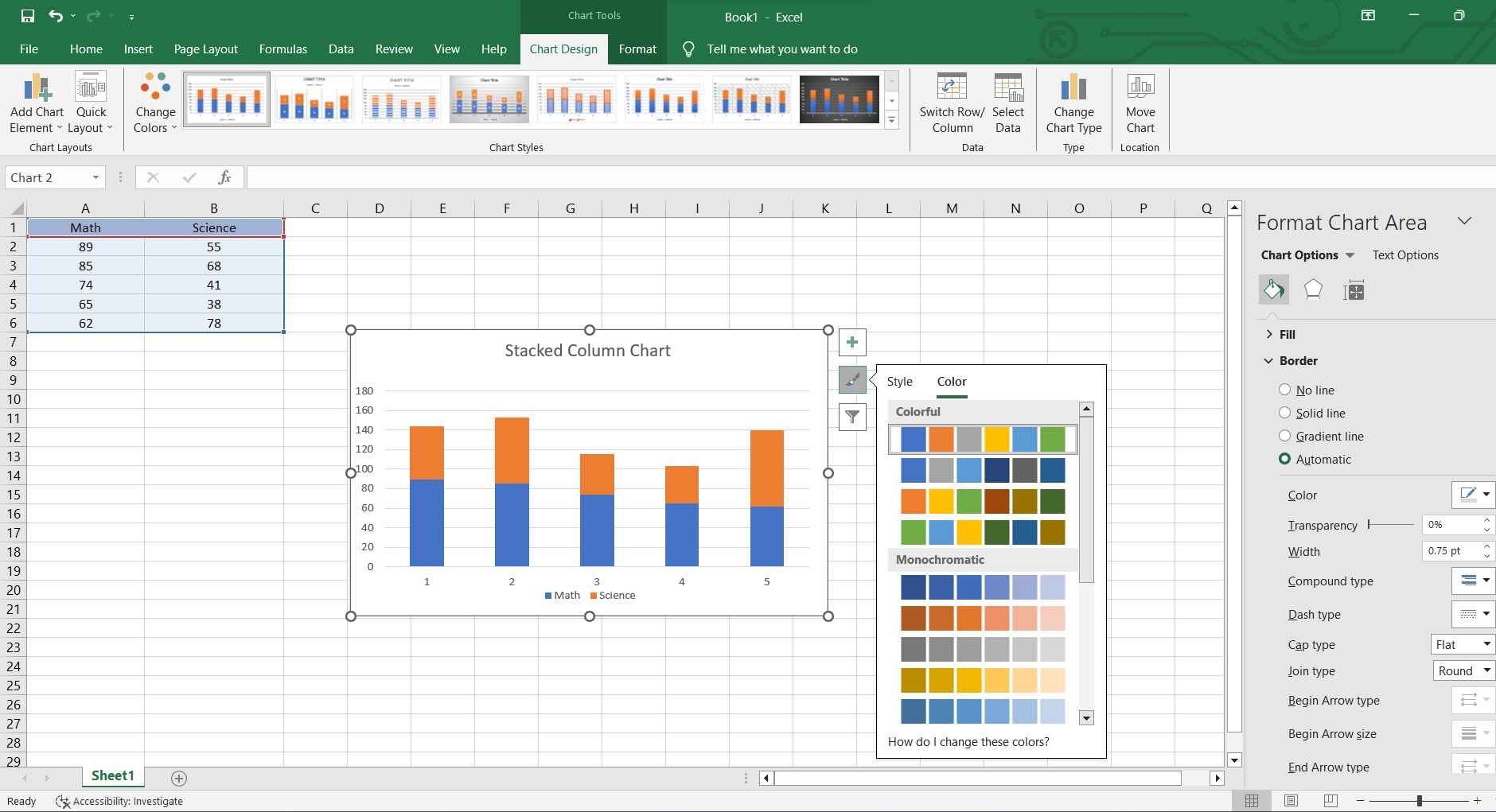
Schritt 6: Speichern Sie Ihre Excel-Datei, um sicherzustellen, dass Ihr Diagramm zusammen mit Ihren Daten gespeichert wird.
Ganz gleich, ob Sie ein gestapeltes Säulendiagramm, ein Säulendiagramm oder ein graphisches Säulendiagramm erstellen, vergessen Sie nicht, Ihr Diagramm immer wieder zu überprüfen, um sicherzustellen, dass es Ihre Daten korrekt darstellt. Mit diesen Schritten können Sie in Excel ganz einfach ein gestapeltes Säulendiagramm erstellen!
Einschränkungen von Excel:
Excel ist zwar ein vielseitiges Tool zur Erstellung von Diagrammen, aber Sie sollten sich seiner Einschränkungen bewusst sein:
- Begrenzte Anpassungsmöglichkeiten: Excel verfügt über eine begrenzte Anzahl von Funktionen zur Anpassung von Diagrammen. Es bietet zwar eine gute Auswahl an Optionen, aber komplexere oder spezialisierte Diagramme lassen sich mit der Oberfläche von Excel möglicherweise nur schwer realisieren.
- Eingeschränkte Interaktivität: Excel-Diagrammen fehlt die dynamische Interaktivität, die Sie in spezialisierten Tools oder Software zur Datenvisualisierung finden. Benutzer können fortgeschrittene interaktive Elemente wie Hover-Over-Tooltips oder anklickbare Elemente nicht ohne umfangreiche Workarounds implementieren.
- Schwierigkeiten mit großen Datensätzen: Excel kann Schwierigkeiten haben, sehr große Datensätze effizient zu verarbeiten. Bei der Arbeit mit umfangreichen Daten kann dies zu einer langsameren Leistung führen, so dass es sich weniger für Projekte eignet, bei denen große Mengen an Informationen verarbeitet werden müssen. Spezialisierte Tools zur Datenvisualisierung können große Datenmengen oft besser verarbeiten.
Ein gestapeltes Säulendiagramm mit EdrawMax einfach erstellen
Ob Sie zustimmen oder nicht, Wondershare EdrawMax übertrifft Excel im Bereich der Datenvisualisierung und der Erstellung von Diagrammen mit seinem Fokus auf professionelle Diagramme und Grafiken. Im Gegensatz zu Excel, das in erster Linie als Tabellenkalkulationsprogramm mit Diagrammfunktionen dient, ist EdrawMax speziell für die Erstellung komplizierter und visuell ansprechender Diagramme, Flussdiagramme und Infografiken konzipiert. Die intuitive Oberfläche, die umfangreiche Vorlagenbibliothek und die fortschrittlichen Design-Tools ermöglichen es Anwendern, mühelos beeindruckende Grafiken zu erstellen, mit denen Excel einfach nicht mithalten kann.
Darüber hinaus sorgen die robusten Exportoptionen von EdrawMax und die Kompatibilität mit verschiedenen Dateiformaten für eine reibungslose Integration in Präsentationen, Berichte und andere professionelle Dokumente. Damit ist EdrawMax die erste Wahl für alle, die bei ihren Datendarstellungen Wert auf visuelle Wirkung und Präzision legen.
So erstellen Sie ein gestapeltes Säulendiagramm in EdrawMax:
Schritt 1: Starten Sie die EdrawMax-Software auf Ihrem Computer. Navigieren Sie zu Neu> Diagramm und Schaubilder> Säulendiagramm.
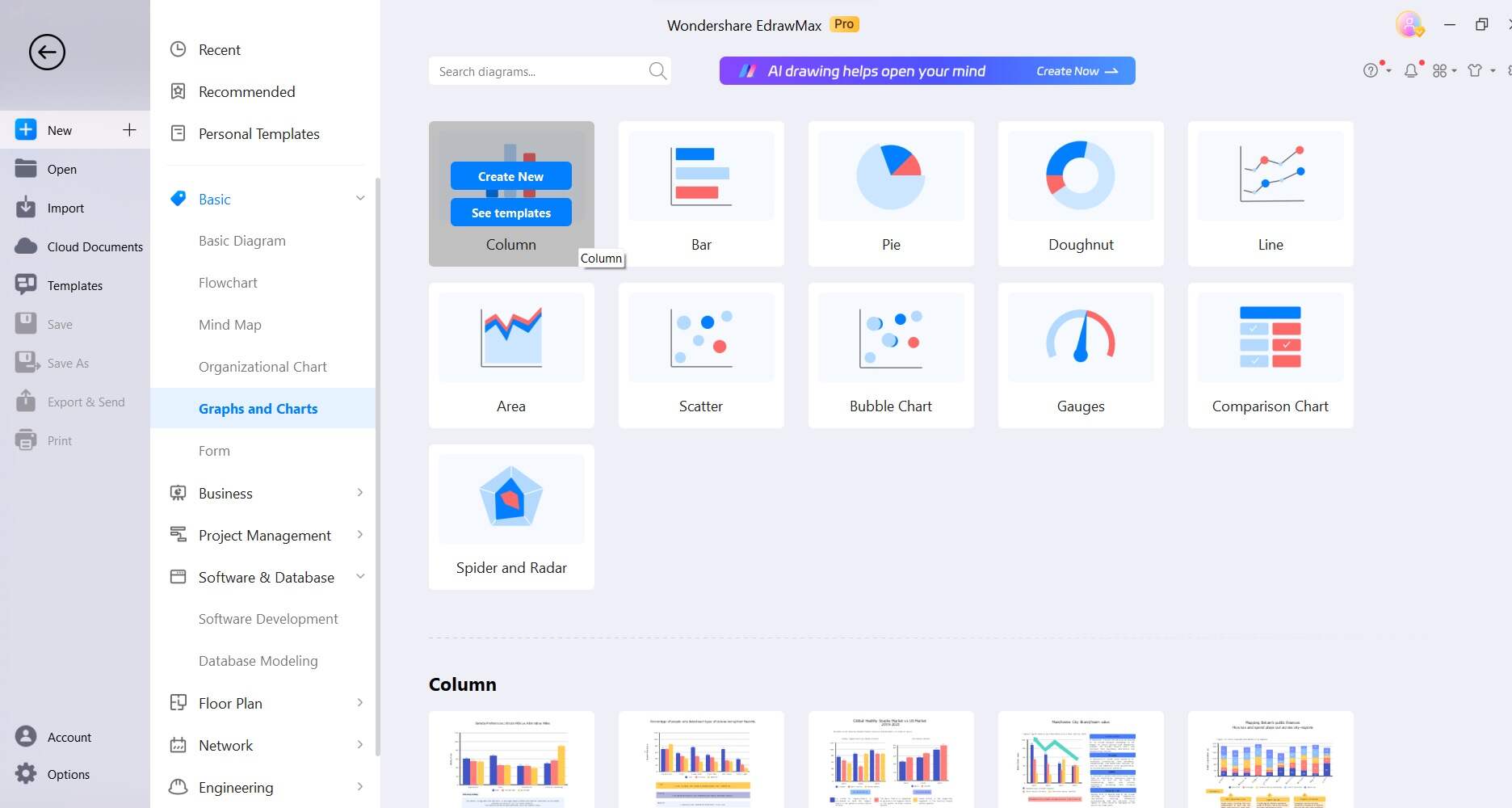
Schritt 2: Alternativ gehen Sie im EdrawMax-Dashboard zu den "Vorlagenkategorien" und wählen "Diagramme" aus der Liste. Suchen Sie nach "Gestapeltes Säulendiagramm". Wählen Sie eine Vorlage, die zu Ihren Daten und Ihrem Präsentationsstil passt. EdrawMax bietet eine Vielzahl von vorgefertigten Vorlagen zur Auswahl an.

Schritt 3: Geben Sie Ihre Daten entweder direkt in die Diagramm-Vorlage ein oder importieren Sie sie aus einer vorhandenen Tabelle oder Datei. EdrawMax bietet dafür einen einfach zu bedienenden Dateneditor.
Schritt 4: Vergeben Sie einen Titel für Ihr Diagramm und beschriften Sie die Achsen entsprechend, um die Informationen effektiv zu vermitteln.
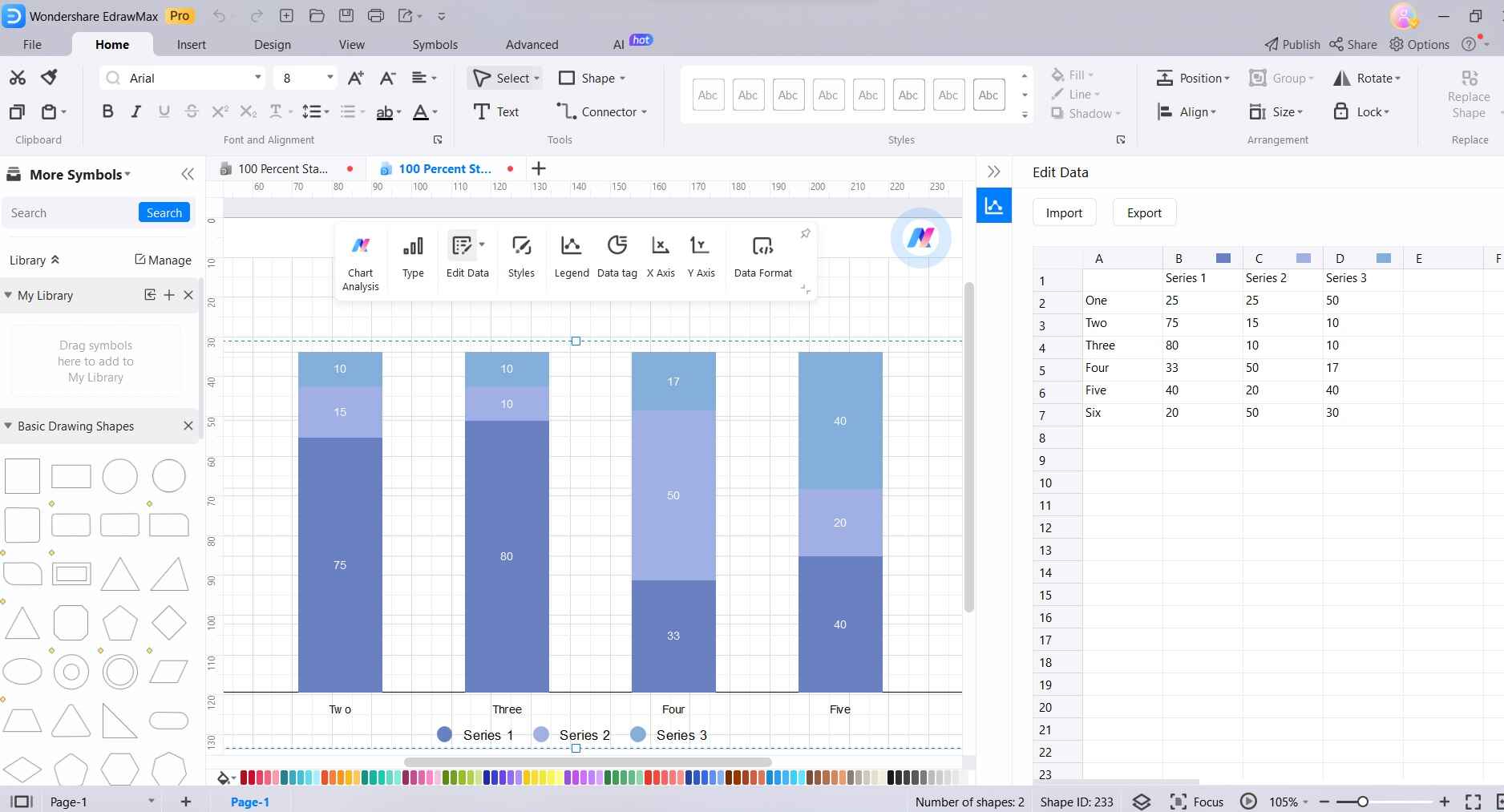
Schritt 5: Nehmen Sie alle erforderlichen Anpassungen vor, um sicherzustellen, dass das Diagramm Ihre Daten korrekt wiedergibt. Dies kann eine Verfeinerung der Abstände, Rasterlinien, Farben oder Datenbeschriftungen beinhalten.
Schritt 6: Sobald Sie mit dem Diagramm zufrieden sind, gehen Sie zu Datei> Exportieren und Senden, um Ihr Projekt im gewünschten Dateiformat zu speichern. EdrawMax unterstützt verschiedene Formate, so dass Sie das Diagramm leicht in Präsentationen, Berichte oder andere Dokumente integrieren können.
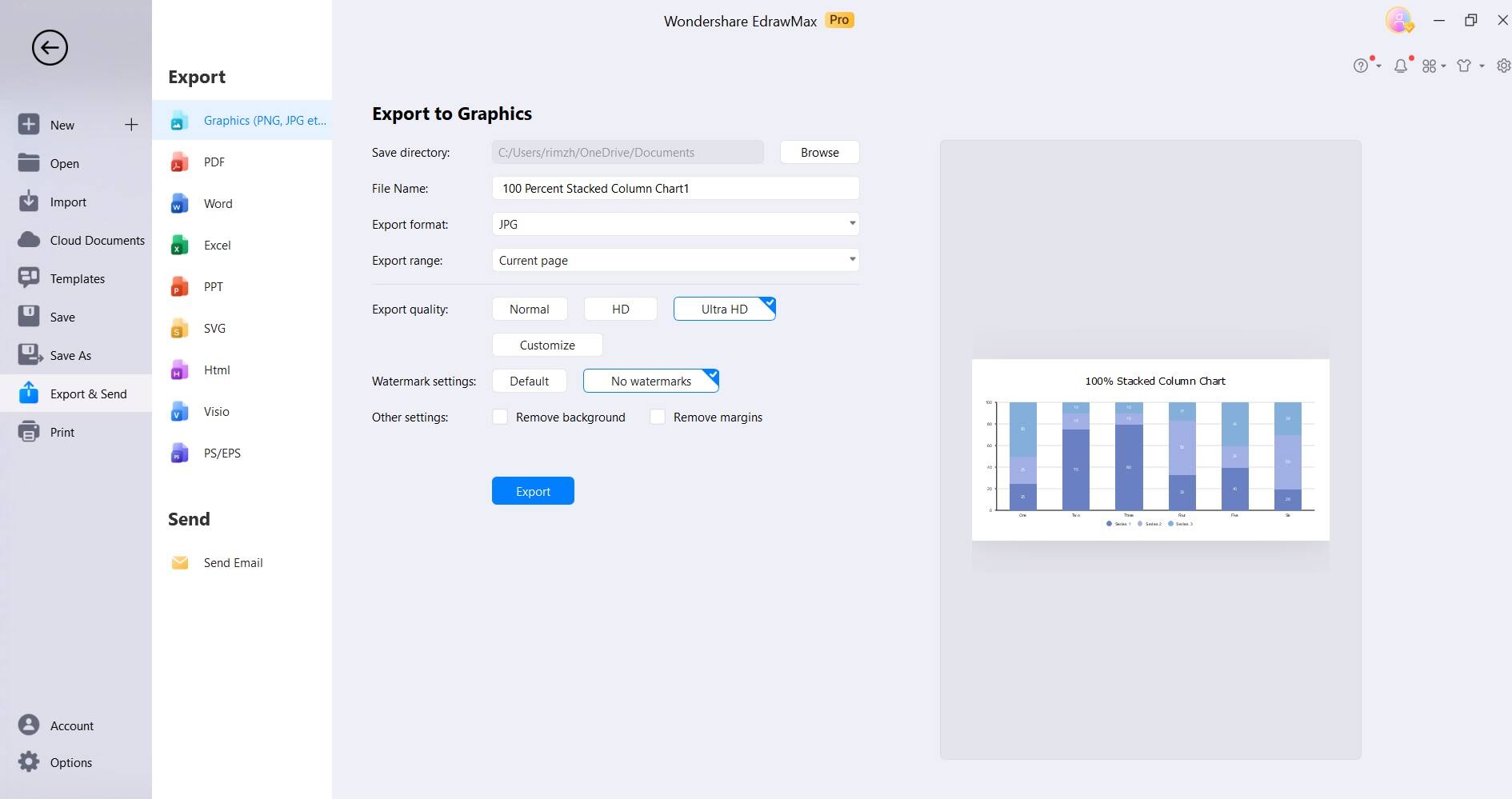
Wenn Sie diese Schritte befolgen, können Sie mit EdrawMax ganz einfach ein ausgefeiltes und professionelles gestapeltes Säulendiagramm erstellen.
Tipps zum Erstellen eines gestapelten Säulendiagramms
Um Ihr gestapeltes Säulendiagramm zu verbessern, beachten Sie diese Tipps:
- Verwenden Sie beschreibende Beschriftungen: Beschriften Sie jeden Abschnitt klar und deutlich, um die Interpretation zu erleichtern.
- Farbkodierung: Wenden Sie unterschiedliche Farben für die Segmente an, um die visuelle Klarheit und Wirkung zu erhöhen.
- Konsistente Skalierung: Sorgen Sie für eine einheitliche Achsenskalierung für genaue Vergleiche.
- Kategorien einschränken: Vermeiden Sie eine Überfüllung, indem Sie die Anzahl der Kategorien begrenzen.
- Verwenden Sie Datenbeschriftungen: Zeigen Sie genaue Werte an, um die Daten zu verdeutlichen.
Diese Strategien erhöhen die Effektivität Ihres gestapelten Säulendiagramms.
Fazit
Das Erlernen der Fähigkeit, gestapelte Säulendiagramme zu erstellen, ist wertvoll, um Daten effektiv zu visualisieren. Ob für Geschäftsberichte, Präsentationen oder Analysen, Excel oder spezielle Tools wie EdrawMax bieten vielseitige Möglichkeiten. Wenn Sie die Feinheiten der Anpassung, der Datenverarbeitung und der Interpretation von Diagrammen verstehen, sind Sie in der Lage, Erkenntnisse präzise zu vermitteln.
Wenn Sie diese Anweisungen befolgen und die Tipps anwenden, können Sie grundlegende Daten in beeindruckende Grafiken verwandeln und so Ihre Datenprojekte besser zur Geltung bringen.


